Este post aplica-se do Sonar X2 ao Platinum. Além de utilizar instrumentos virtuais, o Sonar permite sequenciar e gravar teclados físicos (com sons internos embutidos). Por exemplo, se você possui um bom teclado master que possua sons internos o mesmo deve ser utilizado para sequenciamento e gravação. É mais recomendável utilizar os sons dos teclados físicos profissionais do que os programas dos sintetizadores virtuais.
Dica: antes de gravar o som do teclado físico no Sonar, sequencie a execução. Após sequenciar, edite o que for necessário no Piano Roll. Quando a execução em MIDI estiver a contento, grave a saída de áudio do teclado no Sonar. Para tal, basta colocar o Sonar para gravar em uma pista de áudio enquanto o computador executa as notas que foram sequenciadas. Siga os passos abaixo.
Preparando as pistas de MIDI para sequenciar
A pista de MIDI que é disponibilizada no template Normal só serve para sequenciar instrumentos externos (teclados, wind saxes, pads de bateria MIDI, etc.). Muitos usuários tentam acoplar instrumentos virtuais nesta pista sem sucesso. Isto se deve ao fato de que para utilizar instrumentos virtuais, é mais fácil inseri-los no projeto via Menu – Insert – Soft Synth (que será abordado mais adiante).
Para sequenciar um teclado físico
1. Clique na pequena seta do campo Input de uma pista de MIDI e direcione-o para o driver de MIDI da placa MIDI ou para a entrada USB na qual o teclado USB está conectado.
Lembre-se que a saída de MIDI do teclado deve estar ligada à entrada de MIDI da placa e, a entrada do teclado à saída da placa. Caso seu teclado seja USB, busque o nome do driver USB na lista que aparece no campo Output. Se o seu teclado tem conectores de MIDI mas a placa do computador não, então será necessário que você adquira um conversor MIDI para USB. Desta forma, é possível acoplar um teclado antigo à porta USB do computador.
Para que o Sonar reconheça equipamentos MIDI, é necessário que os drivers de MIDI estejam instalados corretamente no sistema. Sempre que o Sonar é ativado, o mesmo avisa se estiver com problemas para trabalhar com MIDI. Às vezes o driver está corretamente instalado mas é necessário “avisar” ao Sonar para usá-lo.
Para corrigir problemas de reconhecimento de periféricos MIDI ou USB clique no Menu – Options – MIDI Devices. Na janela que se abre, o nome do driver de MIDI ou USB instalado deve estar selecionado. Caso contrário, marque a pequena caixa à esquerda do driver. Se não aparecer nome nenhum nesta janela, é sinal que o driver não foi instalado corretamente. Leia sempre o manual dos periféricos. Muitas vezes é necessário seguir uma determinada ordem na instalação para que tudo funcione corretamente. Alguns aparelhos precisam ser conectados no computador antes de rodar o instalador do driver. Outros exigem que se instale primeiramente o driver.
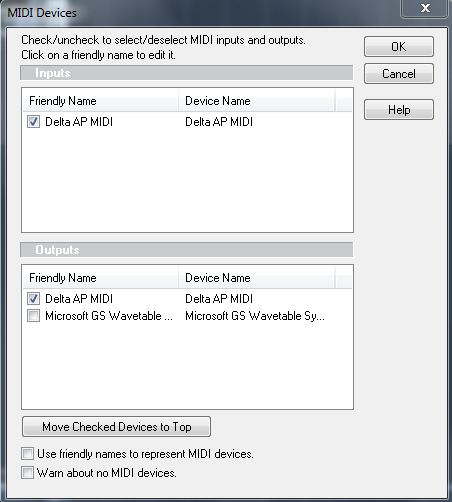
2. O campo Input da pista de MIDI pode ficar em None (nada). É estranho mas quando está nesta opção, qualquer entrada é reconhecida (MIDI, USB ou mesmo as duas simultaneamente). No meu caso, utilizo um teclado MIDI e outro USB. Mesmo estando em None, os dois são reconhecidos automaticamente. Caso você tenha um setup semelhante mas deseja desligar a passagem de MIDI de um ou de outro teclado, selecione apenas o que deseja na lista dos periféricos de MIDI ou USB clicando na seta do campo Input.
3. No campo Ch (canal de MIDI), selecione o canal em que o teclado está transmitindo. Geralmente os teclados são configurados para transmitir no canal 1 ao serem ligados.
4. Clique no R (Record) da pista de MIDI para armar o sequenciamento e tecle R no teclado do computador. Execute um trecho e observe se no campo da direita (Record Pane) aparecem pequenas barras representativas das notas que você está tocando. Caso positivo, é sinal que tudo está funcionando corretamente e o Sonar está registrando os comandos de MIDI enviados através de seu teclado enquanto você toca.
5. Pare o Sonar e volte ao princípio da música. Coloque-o para tocar. Neste ponto, seu teclado deverá tocar sozinho tudo o que foi sequenciado nesta pista de MIDI. Regule o volume do teclado em seu próprio botão de volume. Alguns teclados possuem alto-falantes e é por aí que eles “falam”. Se seu teclado não tem alto-falantes embutidos, ligue as suas saídas de áudio em um sistema de amplificação.
6. Até aqui, tudo bem. Você sequenciou no Sonar e ele está tocando o gerador de sons do teclado. Lembre-se que MIDI não é áudio e, áudio não passa pelo cabo de MIDI. Então, como se passa o som do teclado para o Sonar?
Gravando o som do teclado físico
Para capturar o som do gerador do teclado físico é necessário ligar as suas saídas de áudio nas entradas de áudio da placa de som.
1. Ligue dois cabos (L e R) nas entradas da placa de áudio.
2. Direcione a entrada de uma pista de áudio do Sonar para os drivers da placa (ou utilize uma das pistas que foram clonadas que esteja regulada para estéreo).
3. Arme a pista de áudio para gravar.
4. Tecle a barra de espaço e observe se esta pista de áudio está gravando o que está sendo tocado automaticamente pelo teclado físico. Ocorre que o Sonar está tocando o gerador de sons do teclado através da pista de MIDI sequenciada e, simultaneamente, gravando o áudio gerado pelo teclado.
Dica: neste processo é importante que o controle Local do teclado esteja em Off (desligado) para que não haja dobra de som. O próprio Sonar já manda este comando para o teclado ao ser carregado. No entanto, se você reparar que estão ocorrendo dobras, desligue o Local no próprio teclado.
No próximo artigo detalharei a gravação de áudio no Sonar X2.
Boas gravações e sequenciamentos.
Luciano Alves é tecladista, compositor e autor do livro “Fazendo Música no Computador”. Fundou, em 2003, a escola de música e tecnologia CTMLA – Centro de Tecnologia Musical Luciano Alves (www.ctmla.com.br) que dispõe de seis salas de aula e um estúdio.
© Copyright by Luciano Alves.
Todos os direitos autorais reservados. All rights reserved.


