Esta é a segunda parte do artigo “Conectando o iPad no Sonar″. Veremos agora como ligar os equipamentos e como configurá-los. Acompanhe todos os posts aqui no site oficial para que você tenha uma visão aprofundada do Sonar. Informações complementares podem ser obtidas na coluna “Desvendando o Sonar” da revista M&T e no livro “Fazendo música no computador” (Editora Irmãos Vitale).
Conexões do equipamento
Siga este passo a passo para que seu equipamento funcione corretamente:
1. O cabo da Net ou da Virtua deve estar ligado na entrada do modem. A própria companhia provedora faz esta instalação.
2. Ligue um cabo de rede da saída do modem para a entrada WAN do roteador. Leia as instruções de registro do roteador. As configurações do roteador são diferentes para cada companhia provedora de acesso mas não se preocupe pois o manual fornece todas as informações para habilitá-lo facilmente. Esta operação atualmente demanda apenas cinco minutos. Se você quiser evitar este trabalho, peça ao vendedor da loja para configurá-lo para você. Ele irá lhe cobrar no máximo R$ 30,00. Também, os técnicos que instalam o modem sabem perfeitamente como configurar o roteador. Posteriormente, por precaução, troque a senha do roteador.
3. Ligue um cabo de rede entre uma das saídas do roteador e a entrada de rede do computador. É impossível errar o local pois os conectores são dedicados à cada tipo de plug. Esta é a melhor opção pois ligar o computador ao roteador via Wi-Fi fará com que a comunicação do computador com o iPad fique muito lenta já que dois aparelhos estarão disputando a comunicação wireless (sem fio, Wi-Fi) simultaneamente. Há, ainda uma outra possibilidade que proporciona ótimo resultado e dispensa o roteador: a criação de uma rede Ad Hoc que inclua o computador e o iPad. Este tipo de rede é muito utilizado nas grandes empresas em situações de emergência (quando a rede estruturada por roteador dá algum problema e para de funcionar). Pessoalmente, utilizo este recurso esporadicamente para passar todo o conteúdo de um computador para outro (se bem que, com a segurança proporcionada pela clonagem de HD, tenho usado diariamente o Disk Wizard da Seagate que é um ótimo clonador).
4. Acesse a Internet para checar se o roteador e o modem estão funcionando perfeitamente. Provavelmente, a Central de Rede e Compartilhamento do computador abrirá uma janela e perguntará que tipo de rede você deseja estabelecer. Neste ponto, opte por Doméstica em vez de Pública. No meu caso, compartilho somente a impressora e uma pasta básica para troca de arquivos entre os demais computadores da rede.
Configuração do Sonar
Para que a comunicação entre os aparelhos funcione perfeitamente é necessário, primeiramente, algumas regulagens no Sonar. Siga os seguintes passos:
1. Rode o software Ney-Fi para que ele fique residente na memória do computador (o Ney-Fi foi descrito no artigo anterior). O respectivo ícone passará a aparecer na barra de ferramentas. Não estranhe pois o Ney-Fi é um software que não apresenta configurações. Se, posteriormente, você reparar que o Ney-Fi não está aparecendo como driver de entrada e de saída de MIDI no Sonar, volte a este mesmo passo e rode-o como Administrador do computador que tudo dará certo.
2. Abra o Sonar e carregue qualquer arquivo.
3. Clique no menu Edit / Preferences / MIDI / Devices (ou tecle P) do Sonar e habilite o V-Control para Input e Output de MIDI.
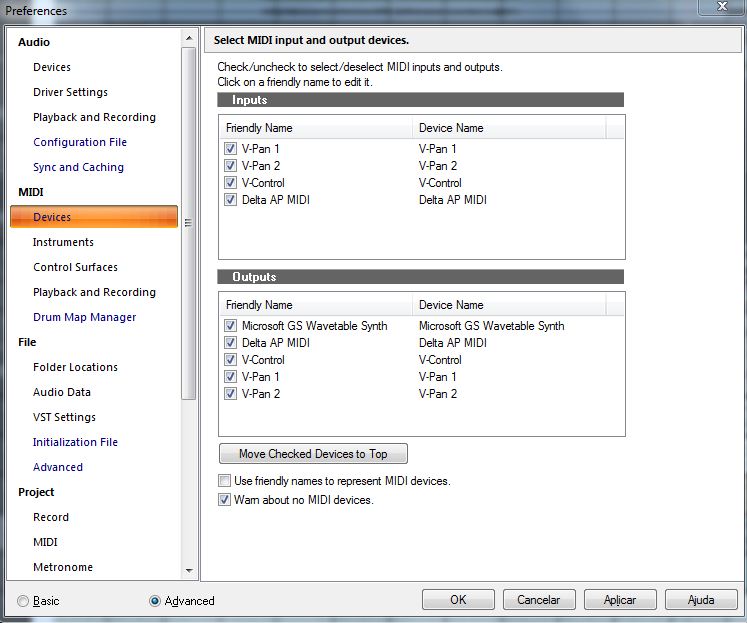
4. Adicione a superfície de controle Mackie através do menu Edit / Preferences / MIDI / Devices (ou tecle P). Selecione MIDI / Control Surfaces. Clique no ícone Add New Controller / Surface que mostra uma pequena estrela amarela. Abre-se a janela do Controller / Surface Settings. Selecione a superfície de controle Mackie (no final da lista). Aproveite e selecione V-Control para Input Port e Output Port nos respectivos botões.
5. Ainda na janela Preferences / MIDI / Devices, marque WAI e também o Control Strips Visible in Tracks View.
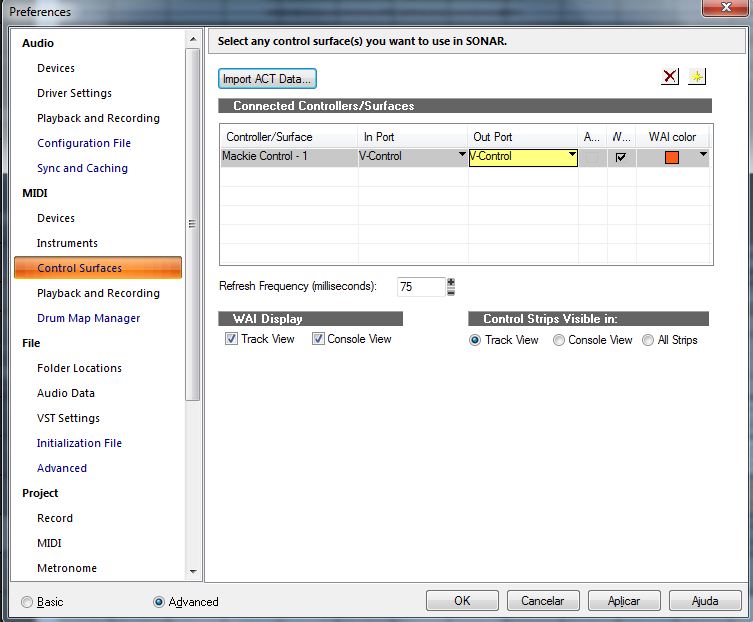
6. Clique no Menu / Utilities / Mackie Control – 1. É aqui que criamos associações das funções da superfície Mackie com os botões do aplicativo V-Control do iPad. Na próxima M&T detalharei estas opções minuciosamente. Por hora, habilite, apenas, o item Meters para Signal Leds + Meters. Por padrão esta opção vem desligada mas esta é, justamente, a responsável por mostrar a atividade dos VUs (Volume Units) no aplicativo V-Control do iPad. Você não vai querer mixar a partir do iPad sem ver a atividade dos volumes de cada canal, certo?
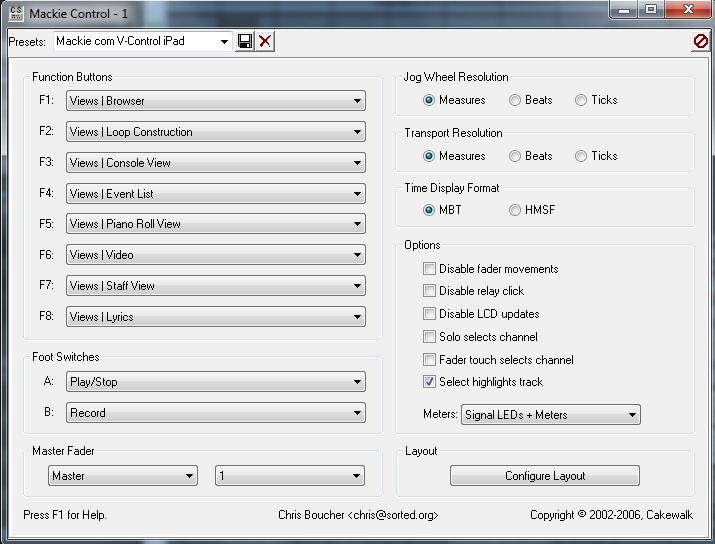
7. Salve esta configuração como um novo Preset como, por exemplo: Mackie com V-Control no iPad.
No próximo artigo detalharei mais recursos do Sonar controlado pelo iPad.
Boas gravações e sequenciamentos.
Luciano Alves é pianista, tecladista, compositor e autor do livro “Fazendo Música no Computador”. Fundou, em 2003, a escola de música e tecnologia CTMLA – Centro de Tecnologia Musical Luciano Alves (www.ctmla.com.br) que dispõe de seis salas de aula e um estúdio.
© Copyright by Luciano Alves.
Todos os direitos autorais reservados. All rights reserved.


